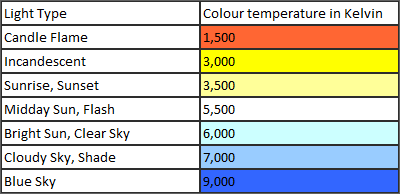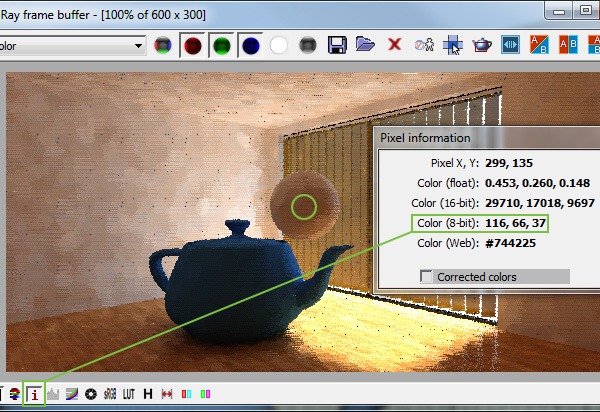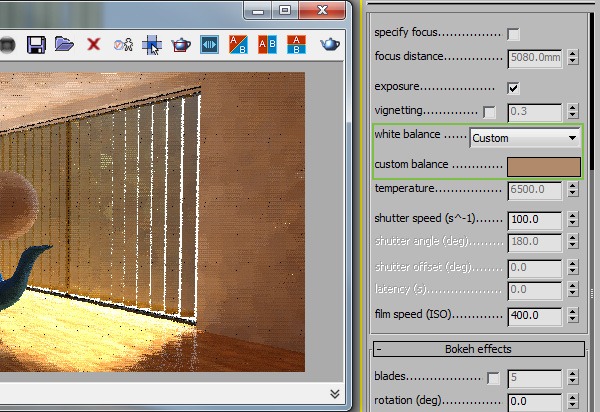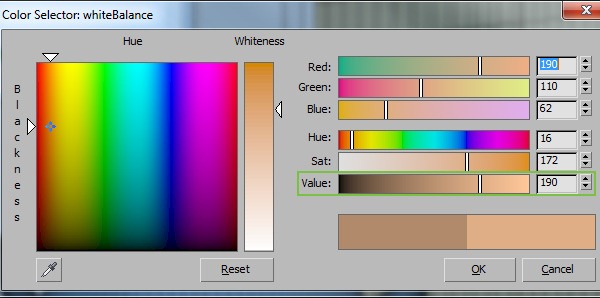Этот детализированный урок поможет для вас настроить баланс белоснежного цвета в камере Vray (Vray Physical Camera). Это дозволит для вас создать наиболее натуральное освещение в сцене и избежать пересветов либо ненужных цветов.
Когда мы смотрим на фотографию взятую с камеры мы можем увидеть цвета оранжевого либо голубого но для людского глаза это не приметно, мы… Это поэтому что мы лучше чем камера можем отличить где белоснежный цвет а где нет.
Баланс белоснежного был сотворен с целью указать камере где есть белоснежный цвет перед тем как создать фото. В большинстве современных камер для этого есть особые пресет, но лучше его настроить вручную чтоб получить наилучший итог. Процесс опции весьма обычный, расположит в кадр какой то объект в каком есть белоснежный цвет. Объект быть может фактически хоть какого размера. Потом на камере вы сможете подправить баланс так чтобы ваш объект с белоснежным цветом был вправду таким.
Вы сможете применять ту же технику что и в фото и в опции 3D сцены. Расположите сферу с белоснежным цветом (RGB 255, 255, 255) в центр кадра. Не делайте сфер очень большенный это воздействует на освещение всей сцены, сделайте ей размер приблизительно как на снимке экрана ниже.
В параметрах Vray Physical Camera баланс белоснежного поставьте нейтральный (neutral). Сделайте рендер и как завершится просчет light cache включите show pixel information в окне Vray Frame Buffer. Окончательного рендера можно не дожидаться просчет light cache даст для вас всю информацию о цвете в сцене. Как вы нажали иконку show pixel information кликните в правой клавишей,
приблизительно, в центре сферы. При выбирании цвета на сфере удостоверьтесь что вы выберете самый светлый участок.
Сейчас в окне pixel information обязана покажется информация о избранном участке. Ниже на снимке экрана рендер сцены, как вы видите здесь много оранжевого колера.
Изберите камеру (Vray Physical Camera), поставьте баланс белоснежного Custom, потом чуток ниже изберите цвет используйте значения которые вы получили при помощи pixel information и вчеркните эти значения в поля Red, Blue, green.
Сцена может получится слегка черной потому что этот способ не постоянно четкий, на сферу могут падать тени поэкспериментируйте с балансом цветов.
Мой финишный итог вышел таковым, здесь нету очень насыщенного оранжевого цвета и в целом сцена смотрится наиболее натурально.
Проверка интернет камеры и микрофона онлайн без сложностей, в статье есть перечень сервисов и программ при помощи которых можно проверить свойство работы веб-камеры и встроенного в ее микрофона.