В данной статьи вы узнаете как проверить веб-камеру с микрофоном, при помощи различных онлайн-сервисов и программки для видеосвязи Skype.
Хоть какой человек, который приобретает какую-либо технику либо девайсы, сходу же желает ее испытать и протестировать на работоспособность и Web camera не является исключением. Сходу опосля покупки стоит подключить свою Вебку к компу через USB порт, а если у вас ноутбук тогда ничего не надо подключать, камера уже встроенная в ноутбук, и находится на обычном месте над монитором.
Проверить вебкамеру при помощи:
Как проверить Интернет камеру и микрофон при помощи Skype
Skype на данный момент самая пользующаяся популярностью программка для видеосвязи, при помощи ее можно протестировать и настроить свойство веб-камеры.
Шаг 1
Если на вашем компе не установлен Skype, тогда идем на официальный веб-сайт программки Skype.com, скачиваем ее и устанавливаем на ПК (Персональный компьютер — компьютер, предназначенный для эксплуатации одним пользователем). Потом регистрируем для себя акк через программку либо на официальном веб-сайте Skype.
Шаг 2
Чтоб проверить свойство видео и работу Интернет-камеры в Скайпе необходимо зайти в специальную вкладку в настройках.
Запускаем Skype — в верхнем меню отыскиваем Инструменты — Опции — Опции видео.
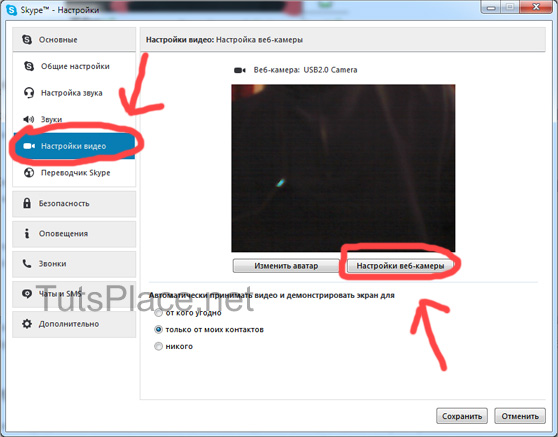
Шаг 3
Если для вас не нравится свойство видеокартинка, тогда жмем на Опции веб-камеры и там уже настраиваем необходимое свойство, передвигая ползунки: Яркости, Контрастности, Колера, Палитры, Четкости и остальные.
Проверяем Интернет камеру на компе через Microsoft Silverlight
Если у вас на ПК (Персональный компьютер — компьютер, предназначенный для эксплуатации одним пользователем) стоит операционная система Windows 7 / 8 / 10, тогда есть большенный шанс что у вас установлена программка Microsoft Silverlight, при помощи которой можно протестировать на работоспособность, приобретенную вами Интернет-камеру.
Надавливает на Запуск — Все программки — отыскиваем в перечне Microsoft Silverlight и запускаем ее.

Раскроется Microsoft Silverlight, перебегаем на вкладку Интернет-камера и микрофон. Если вы видите себя на мониторе и шкала звука скачет означает проверка прошла успешно.
Проверяем Интернет-камеру онлайн
Самый обычный способ как провести тест интернет камеры это пользоваться онлайн-сервисами, которые предусмотрены для тестирования видео с камеры и звука с микрофона (это при наличии встроенного микрофона в Web камеру). Ниже я составил перечень со всеми мне известными онлайн сервисами для проверки вебки.
Перебегаем на хоть какой сервис и следуем обычный аннотации, это все что необходимо созодать.
Для примера, я покажу как проверить веб-камеру на ноутбуке при помощи онлайн-сервиса ToolSter.
Шаг 1
Перебегаем на веб-сайт ToolSter, от нас сервис востребует отдать Flash Player’у доступ к нашей камере и микрофону. Надавливает на клавишу Разрешить как на снимке экрана ниже.
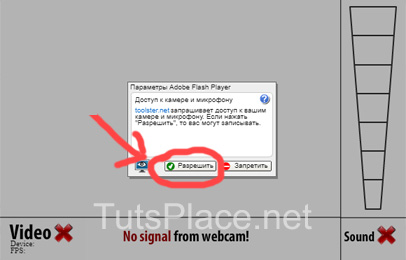
Шаг 2
Если Интернет камера верно подключена и в рабочем состоянии мы увидим видеокартинку и будем слышать собственный глас, также мы увидим две зеленоватые галочки напротив Video и Sound — это означает что все непревзойденно.
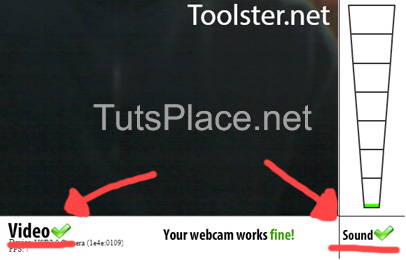
Что созодать если веб-камера не работает?
Вот порядок действий, которые необходимо сделать чтоб найти что с интернет камерой. Исполняйте их в таком порядке в котором они расположены. Если не посодействовал 1-ый пункт исполняем 2-ой и так пока не заработает камера.
- Проверьте USB подключение камеры к компу;
- Поглядите включена ли вебка (некие наружные камеры имеют клавишу либо переключатель вкл./выкл.);
- Нажмите ПУСК — Панель управления — Диспетчер устройств — отыскиваем в перечне Устройства обработки изображений как на снимке экрана ниже.
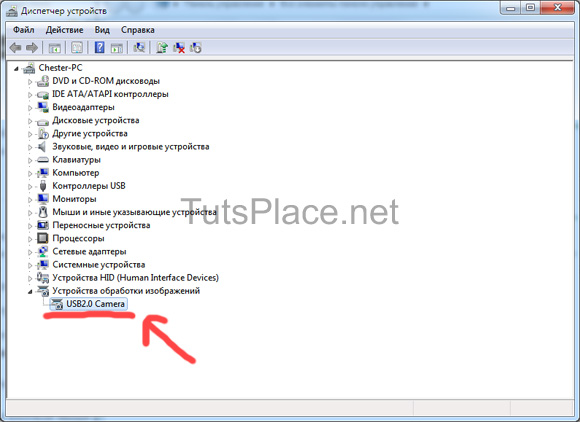
Правой клавишей мыши (ПКМ) нажмите на имя веб-камеры и изберите пункт Включить (если видите пункт Отключить, это означает что веб-камера уже включена).
- Если около имени камеры отображается символ вопросца либо восклицательный символ, означает необходимо обновить драйвер. ПКМ нажмите на имя веб-камеры и изберите пункт Обновить драйверы, а потом нажмите на Автоматический поиск освеженных драйверов.
Windows 10 фактически постоянно находит нужные драйвера, а вот Windows 7 / 8 могу и не отыскать, тогда попытайтесь выискать на веб-сайте производителя устройства.
Пишете в комментах если Вас что-то не выходит будем все совместно разбираться в вашей дилемме.

Метод со скайпом помог проверить вебку.
Спасибо за советы.