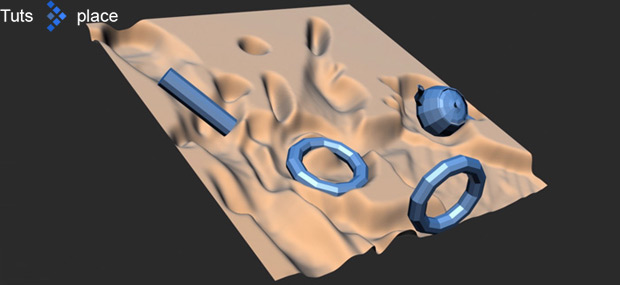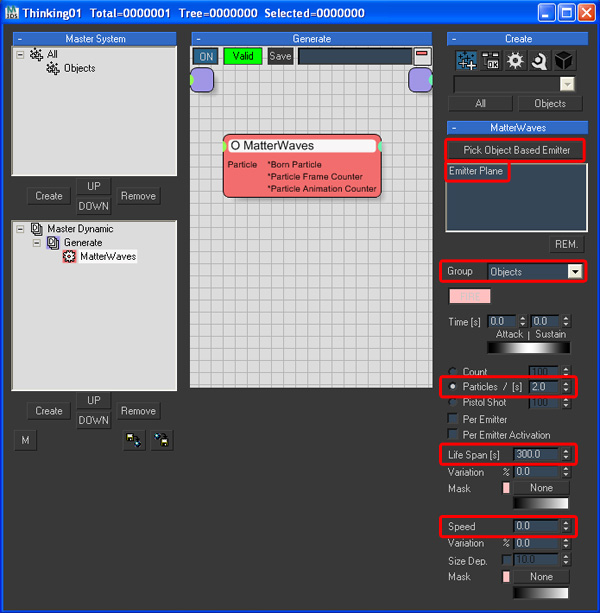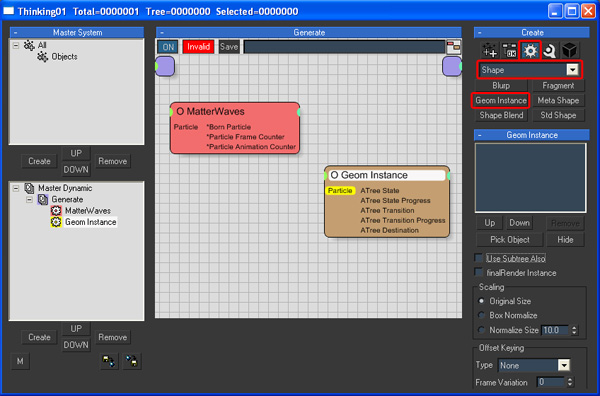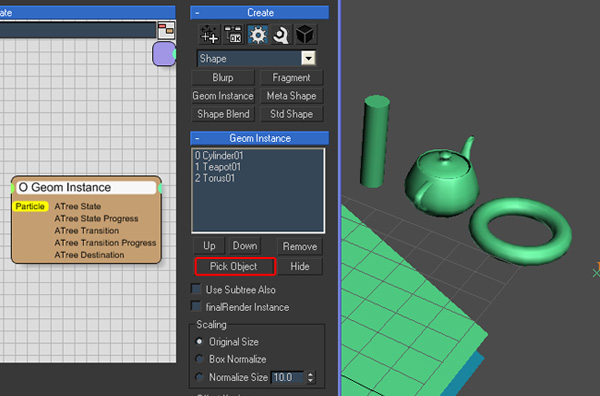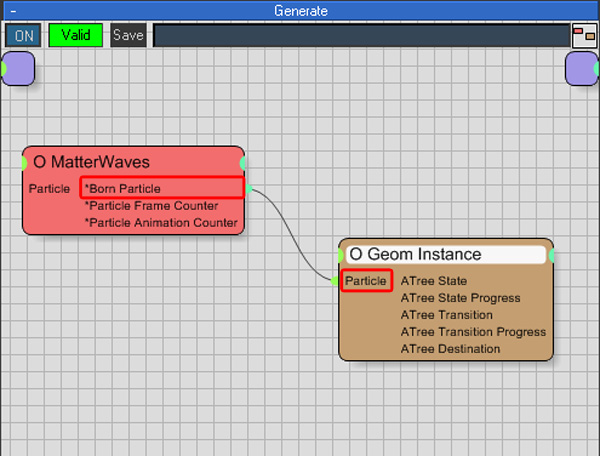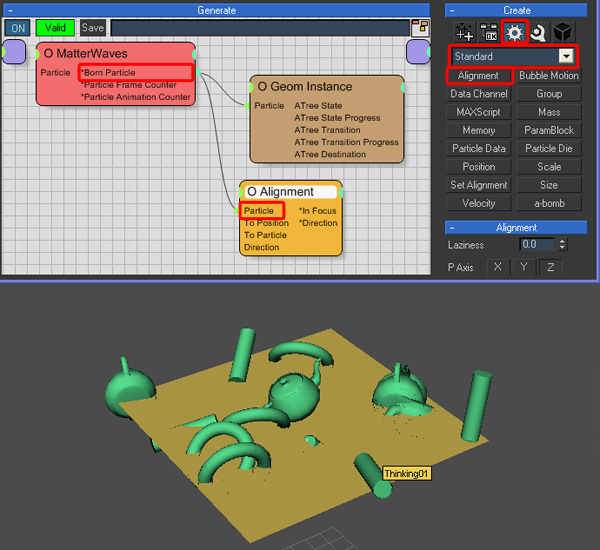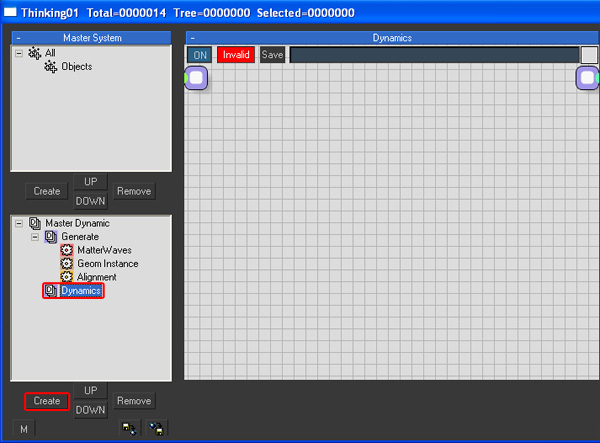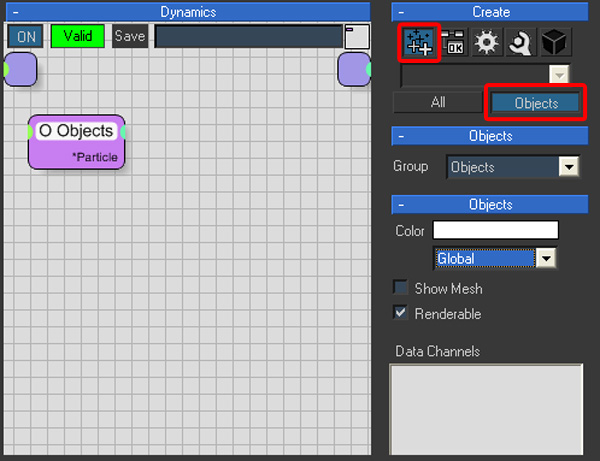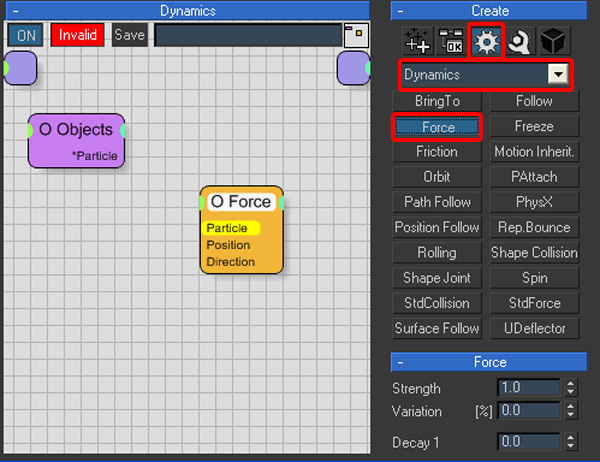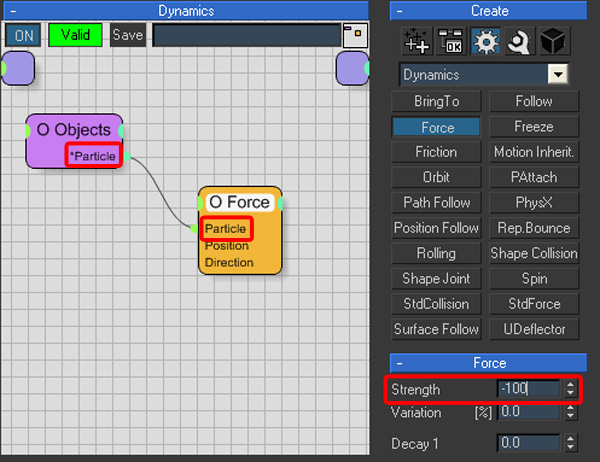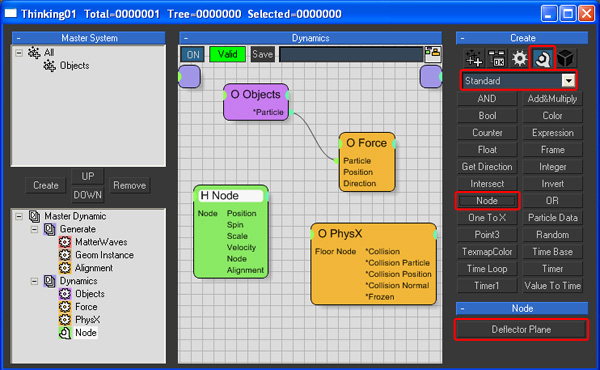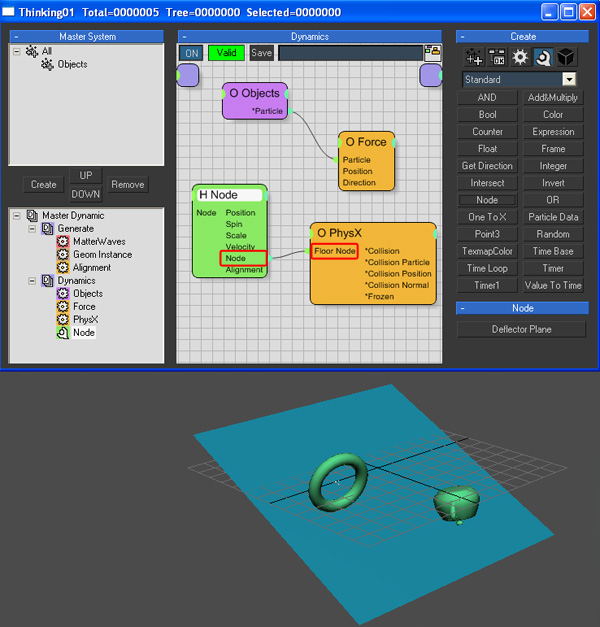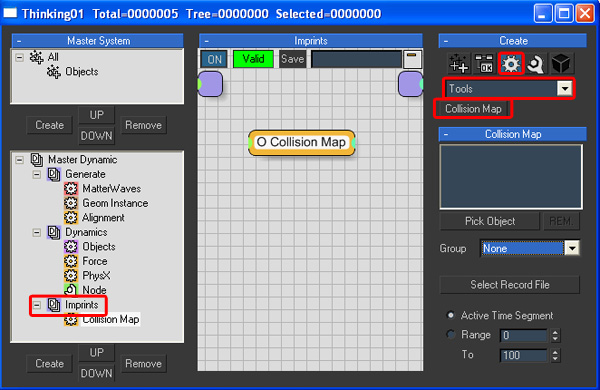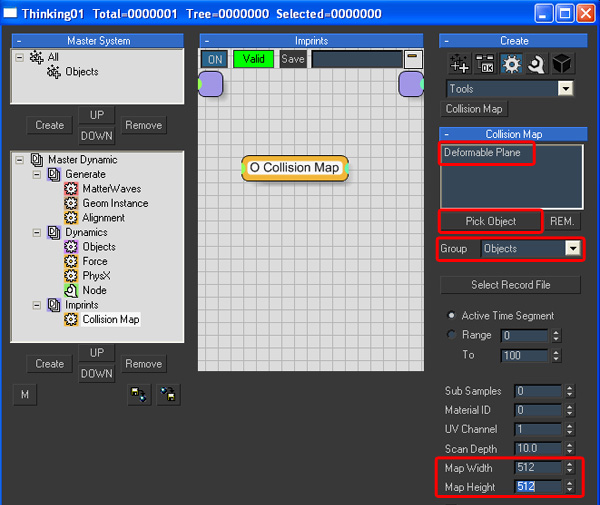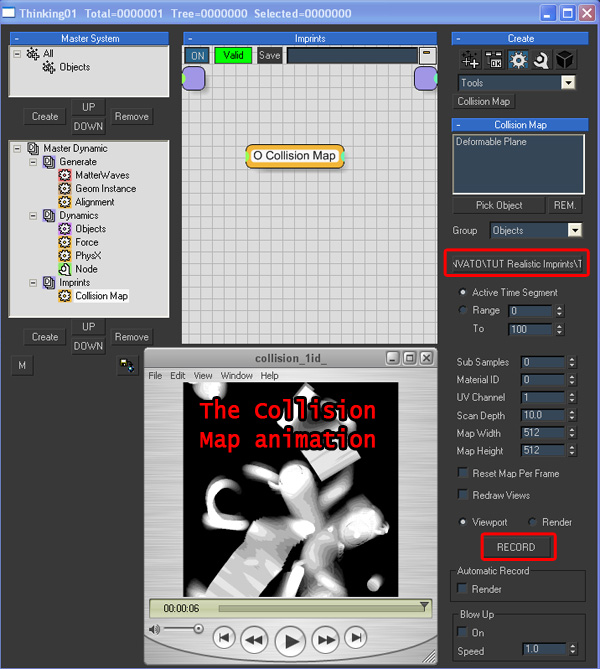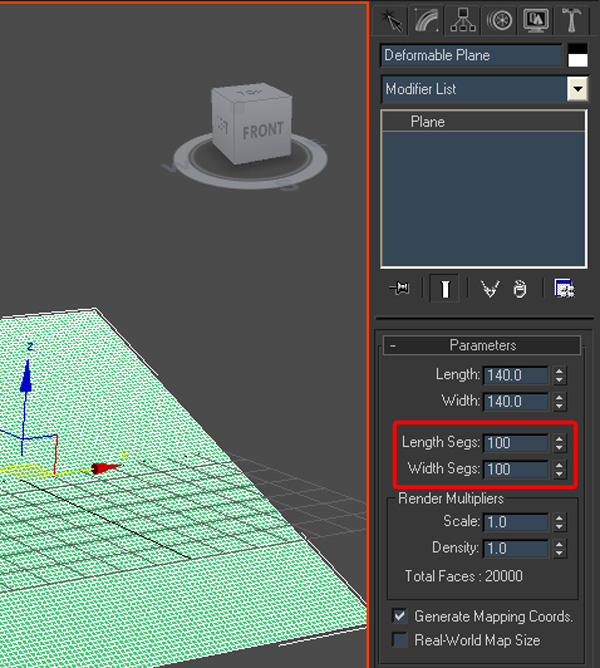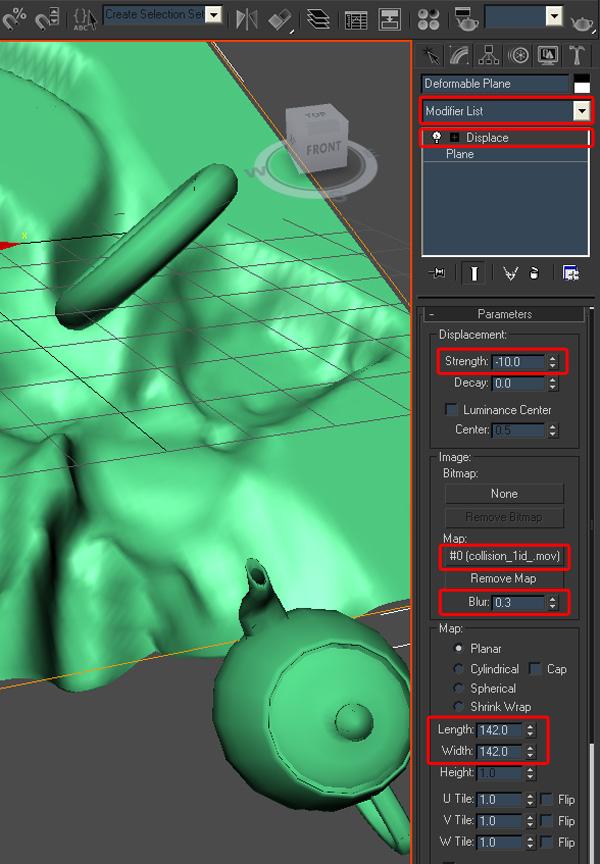Это 2-ая часть урока о разработке близкого к реальности отпечатка на поверхности при помощи системы частиц ThinkingParticles 3. Предшествующую часть можно прочесть здесь.
И так продолжим. В свойствах нода Matter Waves нажмите на клавишу Pick Object Based Emitter и изберите плоскость именованием Emitter Plane во вьюпорте. Дальше из выпадающего меню Group изберите Objects, измените параметр Particles / [s] на 2, Life Span — 300 и Speed на 0
Сверните интерфейс ThinkingParticles 3 и поставьте в сцене длину анимации 200 кадров и включите проигрывание чтоб изумить частички .
Разверните ThinkingParticles 3 в окне DynamicSet изберите Generate и перейдите в панель Create из выпадающего меню изберите Shape, нажмите на клавишу Geom Instance чтоб сделать очередной оператор рядом с Matter Waves.
В характеристики оператора Geom Instance нажмите на клавишу Pick Object и изберите цилиндр, чайник и кольцо.
Соедините 2 параметра операторов Born Particle и Particle (зажмите лкм на одном параметре Born Particle и ведите нить к Particle). Как вы присоединил операторы вы увидите что вместо частиц в сцене будут летать чайник, цилиндр и кольцо.
Дальше в панели Create изберите из выпадающего меню Standart Нажмите на клавишу Alignment чтоб добавить новейший оператор и соедините его как показано на снимке экрана ниже. Опосля этого частички будут вращаться по различному.
В окне DynamicSet Tree изберите группу Master Dynamic и нажмите клавишу Create чтоб сделать очередной сэт с именованием Dynamics.
Перейдите в панель Create нажмите на иконку Groups а потом нажмите на клавишу Objects чтоб сделать группу.
Также в данной же панели нажмите на иконку операторов (Operators) из выпадающего меню изберите Dynamics и добавьте новейший оператор Force.
В свойствах оператора Force поменяйте значение Strength на -100 и присоедините этот оператор к группе Objects как показано на снимке экрана ниже. Это добавит действие гравитации на ваши объекты.
Сделайте дефлеткор для частиц, добавьте оператор PhysX в выпадающем меню GroupA изберите Objects.
Сейчас сделайте оператор Node, в панеле Create нажмите на иконку Helpers и потом на клавишу Node, опосля сотворения изберите Node оператор нажмите на Pick Node и изберите во вьюпорте Deflector Plane.
Соедините Node и PhysX как показано на снимке экрана ниже. Включите анимацию, сейчас частички должны сталкиваться вместе и с дефлектором.
В окне DynamicSet Tree, изберите Master Dynamic и сделайте новейший сэт Imprints. В панели Create нажмите на иконку операторов изберите из выпадающего меню Tools и сделайте оператор Collision Map.
В характеристики оператора Collision Map нажмите Pick Object и изберите плэйн с именованием Deformable Plane, в выпадающем меню Group изберите Objects, характеристики Map Width и Map Height установите на 512.
Нажмите Select Record File и изберите путь куда сохранится видео файл назовите его Collision.mov и опосля этого нажимайте на Record. Прогресс бар должен покажется сходу опосля нажатия на Record опосля окончания вы сможете открыть сделанный видео файл и поглядеть на карту деформации.
Сейчас вы сможете закрыть интерфейс ThinkingParticles 3 скрыть объекты которые падают и дефлектор. На Deformable Plane повысьте количество частей до 100 с обеих сторон.
Наложите модификатор Displace, параметр Displacement Strength поставьте -10 и поставьте в карту искажений ваш видео файл сделанный в TP. Измените Blur на 0.3 а Map Length и Map Width на 142.
Это все надеюсь для вас приглянулся урок.
Источник: tutsplus.com